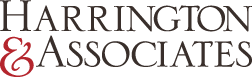Client Portal Guide
Introduction
This guide contains information and step‐by‐step instructions on using the Harrington CPA’s, Client Portal.
This Client Portal is an extension to Harrington CPA’s website and document management solution. It provides us with the means to securely and quickly exchange electronic documents with our clients.
Accessing and Use
Log in using your login and the password that you have been provide.
Once signed in, you are on the homepage. A message will pop up asking you to select security questions to simplify future password resets.
After that, we recommend changing the password you were first provided. To do this, click your name in the upper right hand corner, then select “Update Password.”
- Once the username/password is generated, you have access to the portal.
- You can see all the options for the Tax Organizer on the left side of the screen.
- Can complete all information online and “send to preparer” (must HIT that button for it to actually send to preparer).
- Can save/close
- Can also create a PDF to print/save
- The upload tax documents can be used for you to send us your tax documents via the portal – it is important to note that once you have uploaded the documents and they show on your portal, you still must take that next step and send to preparer (hit the orange button on upper left that says “Send to Preparer”).
Please note:
- If you forget your password, you can request to have a new temporary password emailed to you by choosing “forgot password?”
- If ten consecutive, unsuccessful attempts are made to log into an account, the login for that account will be locked. An automatically generated email will be sent to the email address assigned to the account notifying you about the unsuccessful login attempts. The email contains a link which will allow you to immediately unlock the account. The lock will automatically expire after 30 minutes without user intervention after you complete the login phase, the Harrington CPA’s Client Portal, Home/Dashboard page will be displayed listing document presentation and file exchange under the document management module.
Using the Harrington CPA’s Client Portal
The Home page of the Harrington CPA’s Client Portal solution provides you with the features/options listed below:
My Account (to the right of the screen right under the green bar – listed with your name) ‐ Allows you to view and update your Login, Name, Email Address and Password
Log Out ‐ Allows you to sign out and end your session of the Client Portal
Help Menu ‐ Provides a menu of help topics for using the Client Portal
Messages ‐ Provides information on any “action items” or pertinent message from the system/A&H.
Document Management/Document Presentation ‐ Allows you to view all documents uploaded from our document management system
Document Management/File Exchange – Allows you to upload and view documents from your system. Also allows you to view documents uploaded from our system but not from our document management system.
Home ‐ Allows you to return back to the Home view of the Client Portal
Accessing Documents
In order to access documents available for your review, click on your name on the left bar area (the Document Presentation) or File Exchange link. A list of documents will appear if documents have been made available for your review or you have recently uploaded a document.
Click on any document in the list to open the document in view mode.
Please note:
- Documents opened from the Client Portal are READ‐ONLY and therefore cannot be edited. If a document requires editing, save a copy to your local computer (File /Save As), edit it as necessary and then upload it to the Client Portal as a new document.
- There are “fields” in the Tax Organizer, where you can enter information and send back to tax preparer (click the “Send to Preparer” orange icon in the upper left corner).
- Adobe Reader is required at minimum in order to review documents. In some cases, Microsoft Office Word and/or Excel files may also be available for your review. In those instances the necessary software application must be installed in order for you to be able to view the document.
You can download Adobe Reader for free by going to the Adobe website.
Uploading Documents
You can access this feature in the Tax Organizer section of the NetClient (called “Upload Tax Documents”)
- While in the Tax Organizer section, click on the “Uploaded Tax Documents” on left side.
- Click the “Upload” button near the top. A box will appear and within the box will be buttons for “Add Files” and “Start Upload.” - Click on “Add Files” and navigate through your files and select the file(s) you wish to upload to the Client Portal.
- Click on the “Start Upload” button. Click on the “Close” button to cancel the upload if necessary.
You can end your Client Portal session by clicking on the “Sign Out” option under your name on the right side of the menu area.
Please note:
- You will be notified by email when a document is published to the Client Portal for your review.
- Documents of any type can be uploaded into the Client Portal.
- “.tiff” files will be converted to “.pdf” files.
- 400MB is the maximum file size that can be uploaded to the Client Portal at one time.
- Please contact Harrington CPA’s if you upload a document and time is of the essence.
- Harrington CPA’s determines which documents are published to the Client Portal and reserves the right to unpublish a document as necessary.
If you have any questions, please contact the Portal Administrator: 904 215 2256